
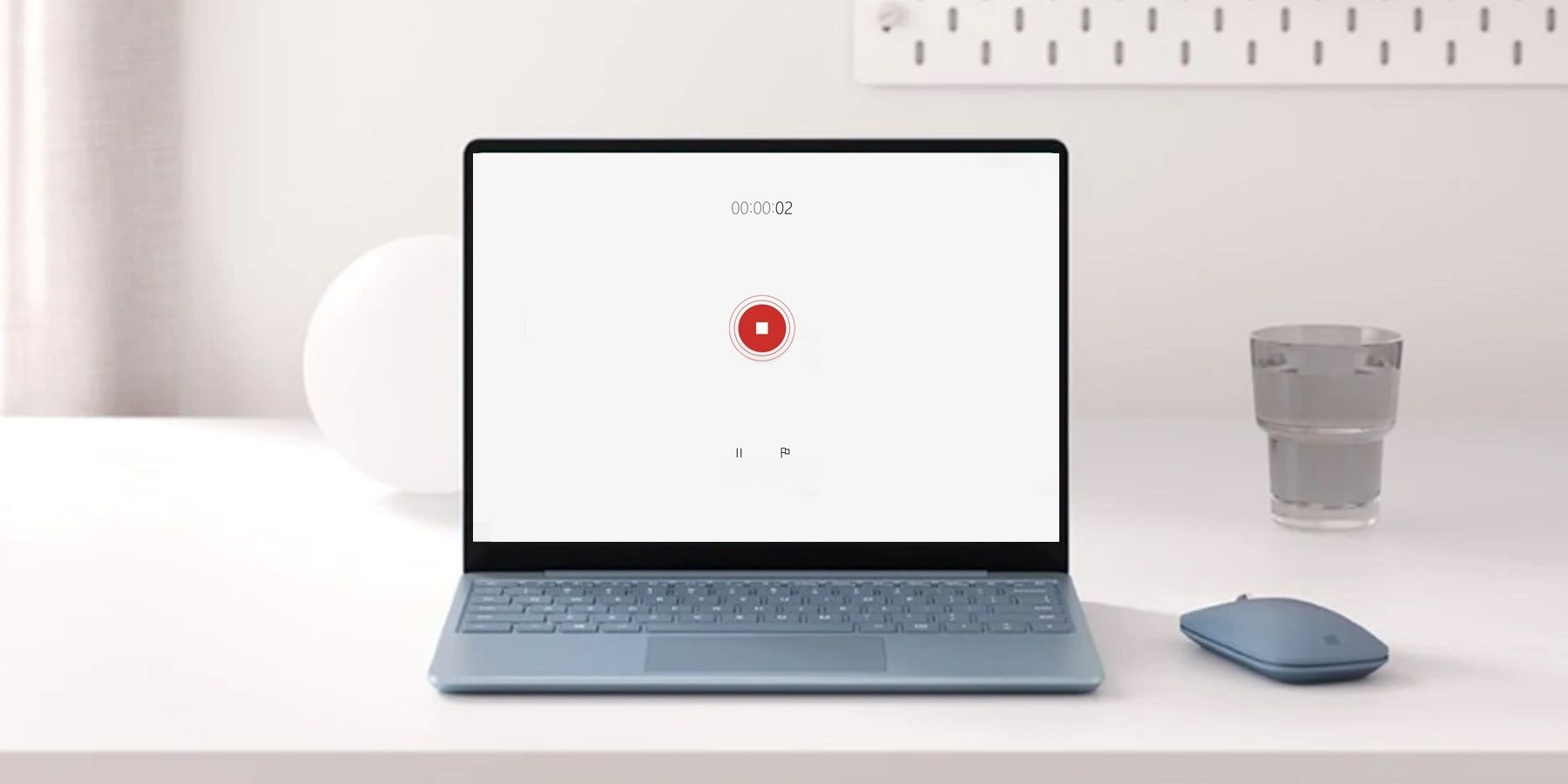
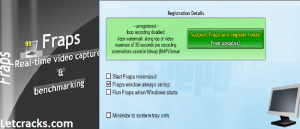
Last Region: Will repeat the screen capture which was done most recently.

Polygon: Allows the user to click points on screen to make polygon shape to capture areas inside it.įreehand: Allows the user to draw areas just like drawing with pencil and the drawn area will be captured. Rounded Rectangle, Ellipse, Triangle and Diamond: These options work similar to rectangle capture with only difference which is the shape. Rectangle ( Light): Basic version of Rectangle capture designed for slow computers. Rectangle ( Annotate): This rectangle capture is similar to the Light version mentioned below, but it also allows the user to draw in the capture area. When the user hovers window or an object, it will automatically select rectangular area, so that the user does not need to drag the area using the mouse. Rectangle ( Objects): Allows user to take screenshot of a rectangular area. Rectangle: Allows user to take screenshot from a single or multiple rectangular areas drawn with the mouse by dragging it from one corner to the diagonally opposite corner of the rectangle. Monitor menu: It lists monitors, so that the user can select which monitor to take screenshot from. Window menu: It lists the active windows, so that user can select which window to take screenshot of. For example, end the record, pause/resume the record, take screenshots, hide/show the floating bar, and open/close webcam.ShareX incorporates the following methods to allow screen capture:įullscreen: Creates a screenshot of the entire screen area.Īctive window: Captures the currently active window.Īctive monitor: Captures the monitor area where the mouse pointer or cursor currently resides. While recording, you can use the hotkeys to control the process. Go back to the “Video Recorder” interface, and then click on the “ REC” button to start the recording process. Step 4: Click the “REC” Button to Start Recording Here you can set your own hotkeys in the “ Hotkeys” column, or customize many output settings in the “ Output” column. Click on the “ Settings” icon on the program interface and it will bring you to the “ Preferences” window. VideoSolo Screen Recorder offers rich customizations. Step 3: Customize the Preferences before Start If you don’t need to record the system sound, you can simply turn it off. And then, you can adjust the system sound and microphone. Here you can customize the recording area: full or part of the screen. Step 2: Set the Recording Region and Adjust the SoundĪfter you click on the “Video Recorder” option, you will be taken to a new set of menu.


 0 kommentar(er)
0 kommentar(er)
